 EXTRACT PDFs FROM BID DOCUMENTS
EXTRACT PDFs FROM BID DOCUMENTS
Extract select pages of PDFs needed from entire set of bid documents, prior to importing them into On Screen Takeoff. This will help make the takeoff process faster and easier to navigate with fewer pages.Here's a VIDEO TUTORIAL to show you how.
IMPORT PDFs INTO ON SCREEN TAKEOFF
Once your PDF is ready, now you need to get it into On Screen Takeoff.Here's a VIDEO TUTORIAL to show you how.
ALWAYS BEGIN BY SETTING YOUR SCALE. CHECK ON EACH SHEET SINCE THE SCALE MAY VARY SHEET TO SHEET.
 How to set the scale?
How to set the scale?- Click on predefined scale list on the top toolbar in the Image tab.
* Tip: If your takeoff symbols appear too large or too small on your PDF, most likely the scale is not set up correctly.
How to create a custom scale or if the scale is not indicated on the drawing?
- Click the Edit menu. Select Calculate scale. Enter the length of the known linear in this format: 1500 - this equals 15'-0". More examples: 0706 = 7'-6" 1006 = 10'-6"
Once this is set, use your mouse to select a known dimension that you entered. It should appear in a red dimension string on your screen as you click.
This will calculate your custom scale for this drawing. It should appear in your tool bar on the Image tab.
VIDEO TUTORIAL
SET UP NAMED VIEWS AND HOT LINKS
To navigate through your PDF set more quickly - take a few minutes to set up named views and hot links to details, elevations, sections, schedules, etc. that you want to view in a second view window with a simple click of the button. This will make a clickable link to an elevation for example from the plan view, without having to scroll through the list of pages each time.Here's a VIDEO TUTORIAL on how to do it.
BASIC NAVIGATION & TOOLS
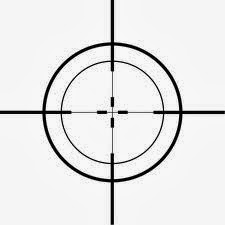 Here is the INTRODUCTORY VIDEO with a review of the interface and basic navigation tools.
Here is the INTRODUCTORY VIDEO with a review of the interface and basic navigation tools.- COPY & PASTE: Use the selection (arrow) tool to select multiple objects. Ctrl + C to copy and Ctrl + V to paste multiple takeoff objects. Or, select multiple objects and right click and select Copy from pop up window. Click off in space and right click again to select paste.
- MOVE: Use the selection (arrow) tool to click on an object and hover over it. The cursor should change to a 4 way arrow. Click and hold to move the object. Multiple objects can be selected at once by making a window around them. Or using the selection tool and use the Shift key and click on multiple objects.
- DESELECT OBJECT(S): Simply use Shift key and click on object to deselect it. Or simple click off in space to exit out of the selection completely.
- ERASE: Simply click on the object and hit Delete.
- UNDO: Click the Edit drop down menu and click Undo.
- ZOOM IN & OUT: Ctrl + mouse wheel up will zoom in & Ctrl + left mouse click will zoom in. Ctrl + mouse wheel down will zoom out & Ctrl + right mouse click will zoom out. Be sure the mouse is hovering over the area in which you want to zoom into.
- PAN: Pan up and down on the sheet by using the mouse wheel. Pan left to right by holding down Shift and using the mouse wheel.
- SWITCH PAGES: Use Page Down key to go to next page forward. Use Page Up key to go to previous page.
SELECT YOUR CONDITION
W&W will have standard condition style sets predefined. When these are set up, you can simply import them and use them as your standard takeoff conditions.Until the standards are developed, you will have to create your own condition(s) that you want to take off.
In the left Conditions Window click on the blue + to add a condition. Or press Insert button on your keyboard.
Fill in your conditions properties dialog box for the type of condition you will be taking off: VIDEO TUTORIAL.
Once you have a condition added, it will appear for all your sheets. The takeoff will reset itself to be per sheet that appears in the condition window. To see the totals you will need to click on the Takeoff tab.
No comments:
Post a Comment